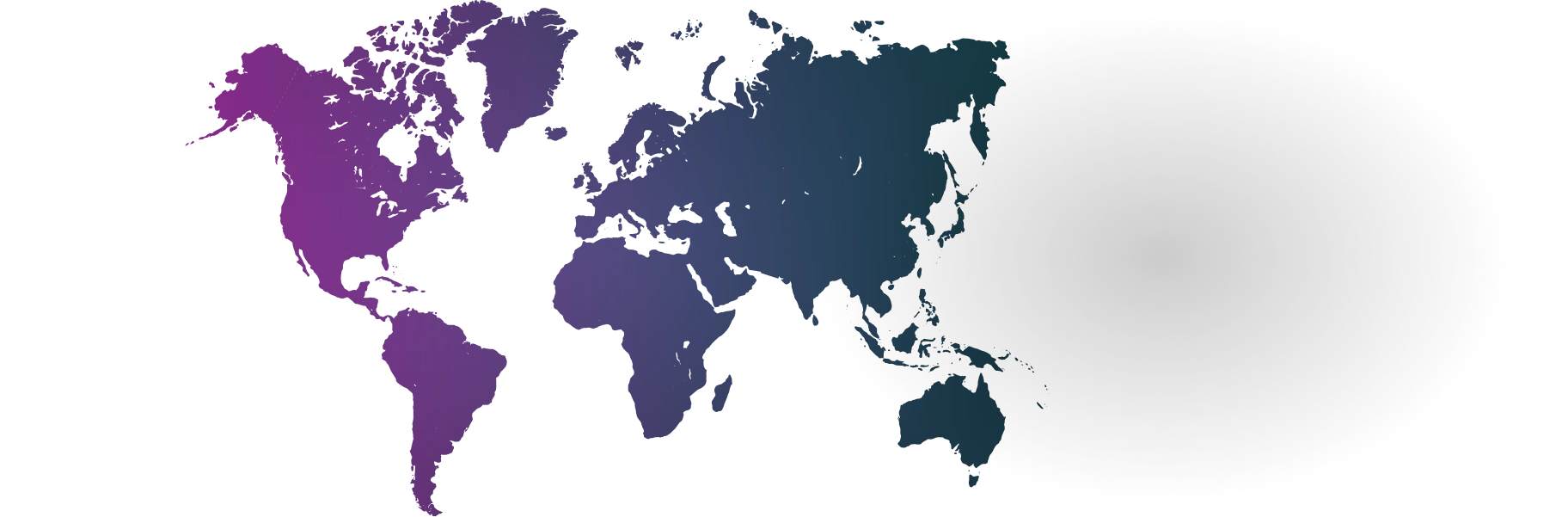Better Connections With Your World.
KnowRoaming eSIM plans keep you and your devices seamlessly connected in 200+ international destinations.
Ever worried that, the longer you're out of the country, the bigger your roaming bill will be?
Ever wasted the first precious hours in a new country searching for a local SIM card?
Ever felt the stress of being cut off from your world, while you scramble for WiFi like it's a lifeline?
With KnowRoaming you can say goodbye to jaw-dropping roaming charges and hello to better connections with your world.
Get Coverage Anywhere In The World,
The Second You Land.
Which of these popular destinations are you going to?
Global
From US$14.50
Australia
From US$4.50
Canada
From US$6.00
Egypt
From US$7.00
France
From US$4.50
Germany
From US$5.00
India
From US$4.50
Indonesia
From US$5.50
Italy
From US$4.50
Mexico
From US$8.00
Morocco
From US$8.00
Oman
From US$4.50
Portugal
From US$4.50
Saudi Arabia
From US$5.00
Spain
From US$4.50
Switzerland
From US$4.50
Thailand
From US$4.50
Turkey
From US$4.50
United Arab Emirates
From US$4.50
United Kingdom
From US$5.00
United States of America
From US$4.50
Stay Connected While Exploring Multiple Regions.
Which of these popular destinations are you going to?
Effortless Global Connectivity in 4 Easy Steps:
1. Choose Your Package
Based on where you’re going and your specific needs, get the ideal solution at transparent rates.
2. Scan The Code
You’ll get a QR code after payment. Simply scan it with your smartphone or tablet to install your eSIM.
3. Switch To eSIM
When you land in your destination, make your eSIM the primary data connection on your smartphone or tablet.
4. Connect To Network
Enable roaming to join the local network and enjoy connected travel with 24/7/365 support available.